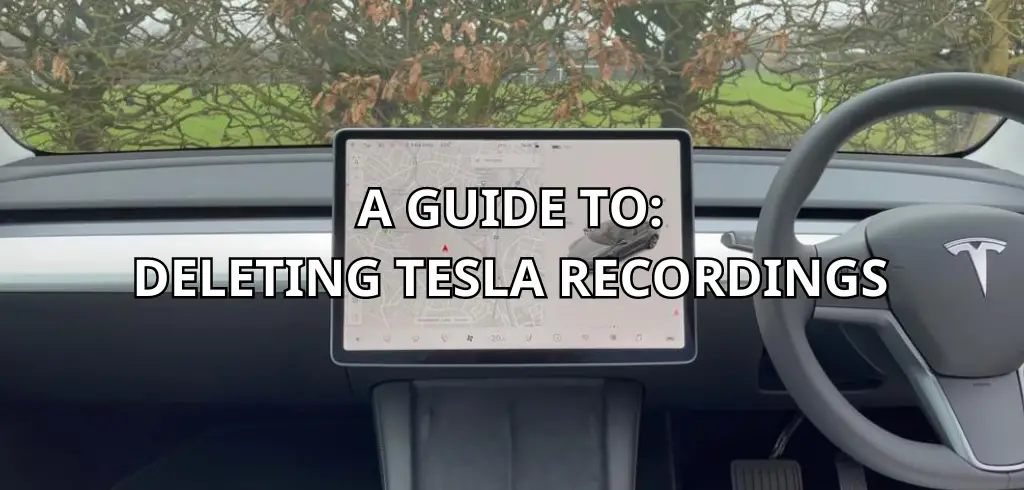If you own a Tesla, you know that the car is equipped with various recording features, including Sentry Mode and Dashcam. These features are designed to keep you and your vehicle safe, but they can also take up a lot of space on your car’s hard drive.
If you’re running out of storage space, or if you simply want to delete some of your recordings, you may be wondering how to do so. In this article, we’ll walk you through the process of deleting Tesla recordings.
 Before we get into the specifics of deleting Tesla recordings, it’s important to understand the different recording features that are available on Tesla vehicles. Sentry Mode is a security feature that uses the car’s cameras to monitor the surrounding area.
Before we get into the specifics of deleting Tesla recordings, it’s important to understand the different recording features that are available on Tesla vehicles. Sentry Mode is a security feature that uses the car’s cameras to monitor the surrounding area.
If the car detects a threat, such as someone trying to break in, it will sound an alarm and record footage of the incident. Dashcam, on the other hand, is a feature that records footage from the car’s front-facing camera while you’re driving. This footage can be used to prove fault in the event of an accident.
If you want to view your Tesla recordings, you’ll need to save them to a USB drive. To do this, simply insert a USB drive into one of the car’s USB ports and format it using the car’s touchscreen.
Once the USB drive is formatted, you can enable Sentry Mode or Dashcam, and the car will automatically save any recordings to the USB drive. To view the recordings, remove the USB drive from the car and plug it into your computer.
Table of Contents
Key Takeaways
- Tesla vehicles come equipped with various recording features, including Sentry Mode and Dashcam.
- To delete Tesla recordings, you’ll need to connect your USB drive to a computer and manually delete the files.
- It’s important to understand the different recording features that are available on Tesla vehicles, as well as how to save and view your recordings.
Understanding Tesla’s Recording Features

If you own a Tesla, you may be aware that it comes with various recording features that can help you keep an eye on your car and its surroundings. In this section, we will give you a brief overview of Tesla’s recording features, including TeslaCam, Sentry Mode, and Dashcam.
TeslaCam
TeslaCam is a built-in system that uses the car’s cameras to record video footage of the car’s surroundings. It can be used to record accidents, thefts, or other incidents that happen around the car. TeslaCam records footage from all cameras in the car, including the front, rear, and sides.
Sentry Mode
Sentry Mode is a security feature that uses the car’s cameras to detect potential threats and alert the owner. When Sentry Mode is activated, the car’s cameras will start recording if they detect someone approaching the car. If the person touches the car or tries to break in, the car’s alarm will sound, and the owner will receive a notification on their phone.
Dashcam
Dashcam is a feature that allows you to record video footage of your driving. It can be used to record accidents or other incidents that happen while you are driving.
Dashcam records footage from the front-facing camera and saves it to a USB drive. You can choose to save the footage manually or set it to save automatically when the car detects a safety-critical event, such as a collision or airbag deployment.
Overall, Tesla’s recording features can be a useful tool for keeping your car and its surroundings safe. However, it’s important to understand how they work and how to manage the recordings they create. Make sure to regularly review and delete recordings that are no longer needed to free up space on your USB drive.
How to Save and View Tesla Recordings
If you want to save and view Tesla recordings, you can do so by following these steps:
Saving Footage
To save footage captured by your Tesla’s cameras, you need to have a USB drive that meets the requirements. According to the Tesla Owner’s Manual, the USB drive must be formatted as exFAT and inserted into a front USB port. Once the USB drive is inserted, touch Controls > Safety > Format USB Drive. This will automatically format the USB drive and create a folder for TeslaCam and TeslaTrackMode (if equipped).
To save footage, you need to enable Sentry Mode. According to the Tesla Owner’s Manual, you can enable Sentry Mode by touching Controls > Safety > Sentry Mode > On. Once enabled, the Sentry Mode icon in the Controls tab turns red. When Sentry Mode is triggered, your Tesla will record and save footage from its cameras.
Viewing Footage on a Computer
If you want to view footage saved on your USB drive, you can do so by plugging the USB drive into your computer. The USB drive will show up just like any other drive, and you can go and delete the multiple clips in each folder on the USB drive. You can also save the footage to your computer’s hard drive for safekeeping.
To view the footage, you can use a media player like VLC Player. According to Tesla Motors Club, you can open VLC Player and go to Media > Open Folder. From there, you can navigate to the folder on your USB drive where the footage is saved and select the files you want to view. VLC Player will then play the footage for you.
In summary, saving and viewing Tesla recordings is a simple process that requires a few steps. By following the instructions above, you can save and view footage captured by your Tesla’s cameras with ease.
Deleting Tesla Recordings
If you’re looking to clear out your Tesla’s storage of saved Sentry Mode clips or Dashcam footage, you’ve come to the right place. In this section, we’ll guide you through the steps to delete recordings from your Tesla.
Erasing Footage from the Tesla
Deleting footage from your Tesla is a straightforward process. The first step is to access the dashcam viewer by tapping the camera icon on the top of the touchscreen.
Once you’re on the viewer, locate the clip you want to delete and tap the trash can icon on the bottom right corner. Confirm that you want to delete the clip, and the recording will be removed from your Tesla’s storage.
Removing Files from the USB Drive
If you’re using a USB flash drive to store your Sentry Mode clips or Dashcam footage, you’ll need to remove the files manually. To do this, first, remove the USB drive from your Tesla and insert it into your computer.
Locate the folder containing the clips you want to delete and select them. You can either delete the files or move them to a different folder on your computer. Once you’ve finished deleting or moving the clips, eject the USB drive from your computer and reinsert it into your Tesla.
It’s important to note that deleting footage from your Tesla or USB drive is permanent. Once you’ve deleted a clip, it cannot be recovered. Also, keep in mind that Sentry Mode and Dashcam recordings are automatically overwritten when the storage is full. So, if you want to keep a certain clip, make sure to save it before the storage is full.
In conclusion, deleting recordings from your Tesla or USB drive is a simple process, but it’s essential to be cautious when doing so. Always double-check that you’re deleting the correct clip, and keep in mind that once a clip is deleted, it cannot be recovered.
Troubleshooting Common Issues
If you’re having trouble with your Tesla dashcam recordings, there are a few common issues that you may encounter. Here are some troubleshooting tips to help you resolve these issues.
Corrupted Files
One issue that you may encounter is corrupted files on your USB flash drive. If you notice that your dashcam footage is not playing back properly, it may be due to a corrupted file. To fix this issue, you can try reformatting your USB flash drive and starting fresh.
Tesla recommends using a high-endurance microSD card or a USB flash drive with at least 32 GB of storage capacity and a high data transfer rate. Make sure to back up your recordings before formatting your USB flash drive, as formatting will erase all data on the drive.
Recording Not Saving
Another issue that you may encounter is your dashcam recordings not saving properly. If you notice that your dashcam is not saving footage, it may be due to a full USB flash drive.
To fix this issue, you can delete old recordings that you no longer need. Tesla recommends deleting files from your dashcam USB from time to time to free up space. You can also try using a larger USB flash drive with more storage capacity to prevent this issue from occurring in the future.
If you’re still having issues with your Tesla dashcam recordings, it may be time to contact Tesla support for further assistance. They can help you troubleshoot any issues that you’re experiencing and provide additional guidance on how to resolve them. Remember to always back up your recordings before making any changes to your USB flash drive to prevent data loss.
Ensuring Safety and Security with Tesla Recordings

As a Tesla owner, you have the ability to record your car’s surroundings using features such as Sentry Mode and Dashcam. These recordings can provide valuable information in the event of an accident or theft, and can help to ensure the safety and security of your vehicle.
Sentry Mode is a feature that uses the car’s cameras to monitor its surroundings while it is parked. If an event is detected, such as someone leaning on the car or attempting to break in, Sentry Mode will record a short video clip and send an alert to your phone. You can view these recordings in the car or on your phone, and delete them as needed.
Dashcam, on the other hand, is a feature that records video from the car’s front-facing camera while you are driving. This can be useful in the event of an accident, as it provides a clear view of what happened. You can choose to save these recordings manually or automatically, and delete them as needed.
It’s important to note that recordings made by your Tesla are not intended to be used for surveillance or spying on others. Rather, they are meant to provide a record of events that occur around your car, and can be used to protect you and your property.
To ensure the safety and security of your vehicle, it’s important to regularly review and delete any recordings that are no longer needed. This can help to free up storage space on your car’s hard drive, and ensure that you have enough space to record new events.
In summary, Tesla’s recording features can be a valuable tool for ensuring the safety and security of your vehicle. By regularly reviewing and deleting recordings as needed, you can ensure that your car’s hard drive has enough space to record new events, and that you are always prepared in the event of an accident or theft.
Frequently Asked Questions
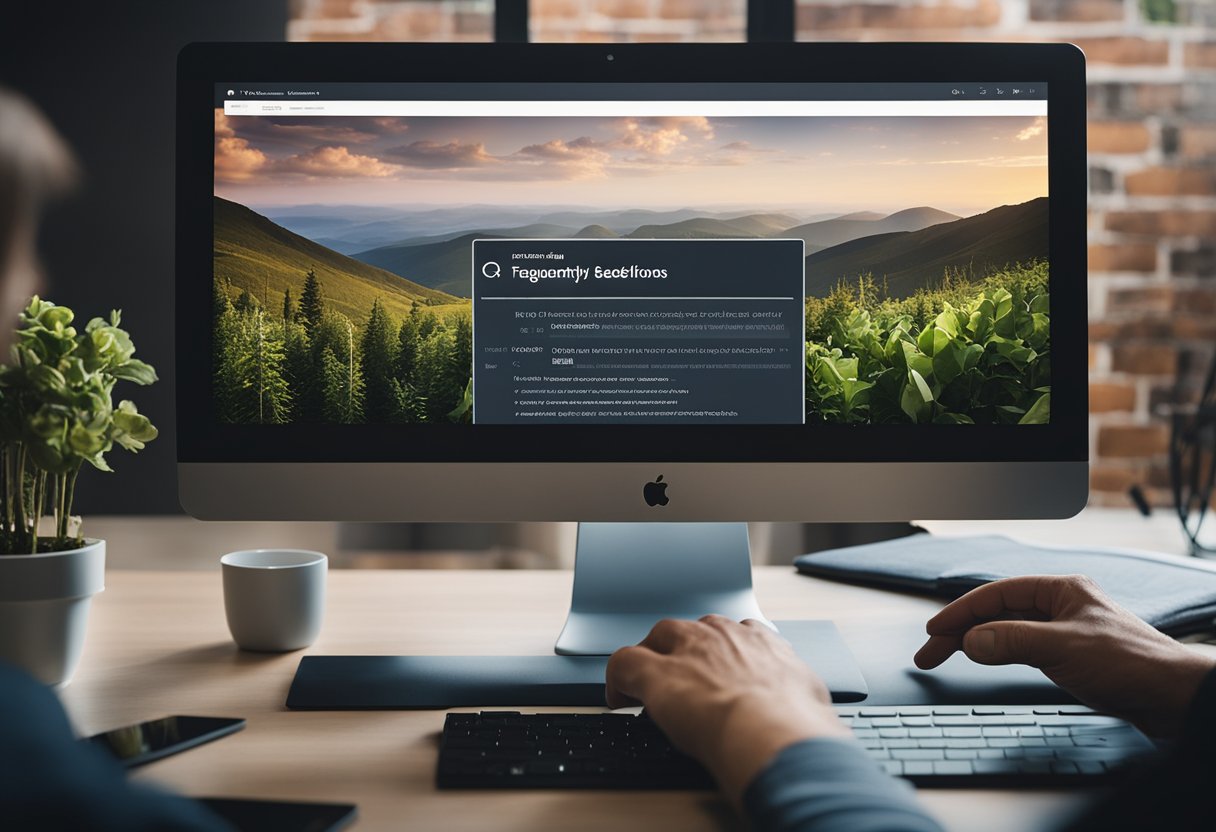
How can I delete recordings from my Tesla’s USB drive?
To delete recordings from your Tesla’s USB drive, you need to remove the USB drive from your Tesla and insert it into a computer. Then, you can delete the files manually from the USB drive. Alternatively, you can delete the files directly from your Tesla’s touchscreen by selecting the “Dashcam” icon, then “Sentry Mode,” and finally “Delete All Clips.”
How do I clear my Tesla’s USB drive?
To clear your Tesla’s USB drive, you need to remove the USB drive from your Tesla and insert it into a computer. Then, you can format the USB drive to erase all data. Alternatively, you can format the USB drive directly from your Tesla’s touchscreen by selecting the “Dashcam” icon, then “Sentry Mode,” and finally “Format USB Device.”
What is the process to delete Tesla Sentry Mode recordings?
To delete Tesla Sentry Mode recordings, you need to remove the USB drive from your Tesla and insert it into a computer. Then, you can delete the files manually from the USB drive. Alternatively, you can delete the files directly from your Tesla’s touchscreen by selecting the “Dashcam” icon, then “Sentry Mode,” and finally “Delete All Clips.”
Can I delete all Tesla recordings at once?
Yes, you can delete all Tesla recordings at once by selecting the “Dashcam” icon on your Tesla’s touchscreen, then “Sentry Mode,” and finally “Delete All Clips.” This will delete all the recordings from your USB drive.
Is there a way to delete Tesla Dashcam footage remotely?
No, there is no way to delete Tesla Dashcam footage remotely. You need to physically remove the USB drive from your Tesla and delete the files manually.
Where can I find my Tesla recordings and how do I delete them?
You can find your Tesla recordings on the USB drive that is connected to your Tesla. To delete them, you need to remove the USB drive from your Tesla and insert it into a computer. Then, you can delete the files manually from the USB drive. Alternatively, you can delete the files directly from your Tesla’s touchscreen by selecting the “Dashcam” icon, then “Sentry Mode,” and finally “Delete All Clips.”