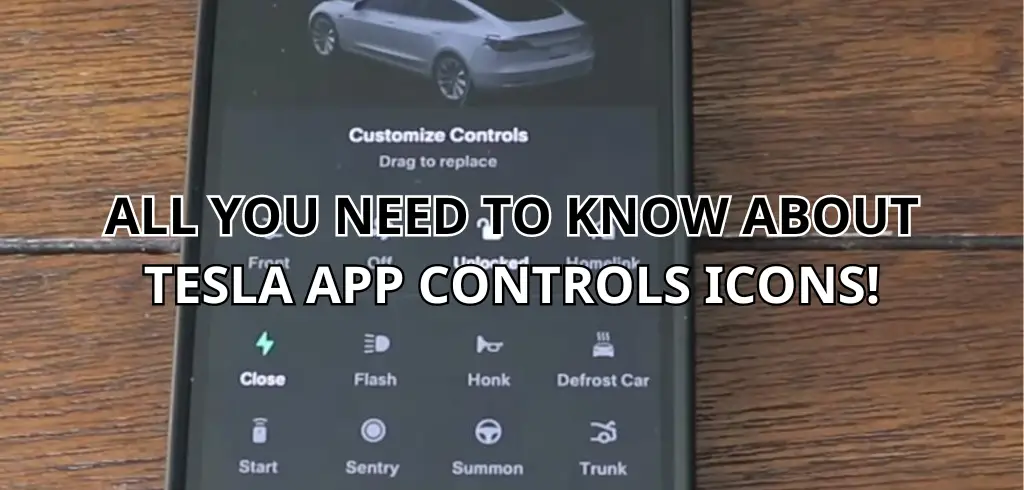If you own a Tesla, you probably already know about the Tesla app, which allows you to control various aspects of your car right from your phone. One of the most useful features of the app is the ability to customize the control icons on the main screen. With version 4.3 of the Tesla app, you can add up to four quick control buttons, but with a little trick, you can also add a fifth icon.

Understanding Tesla App Control Icons is essential to make the most of the Tesla app. The control icons on the main screen allow you to perform various functions like locking or unlocking your vehicle, honking the horn, flashing the lights, opening the trunk, and more. You can also view your vehicle’s estimated range, see which drive mode the vehicle is in, and enable maximum defrost to warm your vehicle in cold conditions.
Customizing Tesla App Controls is a straightforward process. First, you need to hold your finger on an icon to open the customize controls menu, then select the icon you want to add.
Move the icon to the top right until it adds a new row to the active shortcuts, including the fifth icon. You can also rearrange the order of the icons by dragging them up or down, and you can remove an icon by tapping the “X” button on the top left corner of the icon.
Table of Contents
Key Takeaways
- The Tesla app allows you to customize the control icons on the main screen, up to a maximum of five icons.
- Understanding the Tesla App Control Icons is essential to make the most of the Tesla app.
- Customizing Tesla App Controls is a straightforward process that allows you to add, rearrange, and remove icons as needed.
Understanding Tesla App Control Icons
If you are a Tesla owner, you are likely familiar with the Tesla app, which allows you to control and monitor your vehicle from your smartphone. The app has several control icons that allow you to perform various functions, including unlocking and locking your doors, opening your trunk, and honking your horn. In this section, we will discuss the different types of Tesla app control icons and how to use them.
Quick Control Icons
The Tesla app has four quick control icons that are displayed on the main screen of the app. These icons allow you to perform some of the most common functions, such as unlocking and locking your doors, opening your trunk, and honking your horn.
The quick control icons are customizable, which means you can choose which icons are displayed on the main screen. To customize the quick control icons, tap and hold an icon, and then drag it to a new location. You can also add a fifth quick control icon to the main screen by following the instructions provided by Tesla here.
Additional Icons
In addition to the quick control icons, the Tesla app has several additional icons that are displayed on the editing screen. These icons allow you to perform more advanced functions, such as turning on climate control, opening your charge port, and accessing your vehicle’s owner’s manual. To access the editing screen, tap the “Edit” button on the main screen of the app and you can add, remove, or rearrange the additional icons.
Overall, the Tesla app control icons are a convenient way to control and monitor your vehicle from your smartphone. With the ability to customize the quick control icons and access additional icons on the editing screen, you can tailor the app to suit your needs.
Customizing Tesla App Controls
Customizing the Tesla app controls is a breeze. You can easily add, remove, and rearrange the control icons on the app’s home screen. Here’s how you can customize your Tesla app controls to suit your needs:
Adding More Control Icons
You can add up to five control icons to the Tesla app’s home screen. To add a new control icon, press and hold an existing control icon until the “Customize Controls” menu appears. From there, select the “+” icon, and choose the control you want to add from the list.
Rearranging Control Icons
To rearrange the control icons on the Tesla app’s home screen, press and hold any control icon until the “Customize Controls” menu appears. From there, drag the control icon to the desired position, and release it. You can also sort the control icons by dragging them to the right side of the screen.
Removing Control Icons
To remove a control icon from the Tesla app’s home screen, press and hold the control icon until the “Customize Controls” menu appears. From there, select the “X” icon, and confirm that you want to remove the control icon.
Saving Your Customizations
Once you have customized your Tesla app controls, don’t forget to save your changes. To do this, simply press the “Save” button at the bottom of the “Customize Controls” menu.
Replacing Control Icons
If you want to replace an existing control icon with a different one, press and hold the control icon until the “Customize Controls” menu appears. From there, select the control icon you want to replace, and then select the new control icon you want to add.
Customizing your Tesla app controls is a simple process that can help you access your most frequently used features with ease. With just a few taps and swipes, you can customize your Tesla app controls to suit your needs and preferences.
Tesla App on Different Platforms
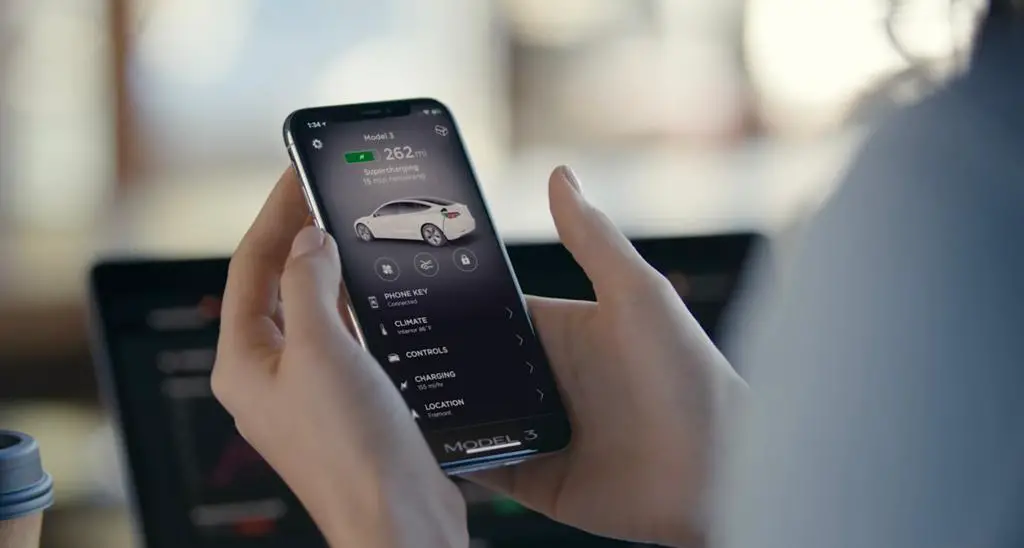
The Tesla app is available on multiple platforms, including iOS, Android, and Mac. The app has similar functionality across all platforms, but there are a few differences to be aware of.
iOS and Mac
The Tesla app for iOS and Mac is available for download from the App Store. The app allows you to control your Tesla vehicle from your iPhone, iPad, or Mac. The app features a clean and intuitive interface, making it easy to navigate and use.
One of the key features of the Tesla app on iOS and Mac is the ability to customize the Quick Controls icons. You can add up to five Quick Controls icons to the app, allowing you to quickly access the most frequently used features of your Tesla vehicle. To add a fifth Quick Controls icon, simply hold down on an existing icon and drag it to the top right corner of the screen until a new row of icons appears.
Android
The Tesla app for Android is available for download from the Google Play Store. The app allows you to control your Tesla vehicle from your Android phone or tablet. Like the iOS and Mac app, the Android app features a clean and intuitive interface.
One of the key features of the Tesla app on Android is the ability to customize the app shortcuts. You can add up to four app shortcuts to the app, allowing you to quickly access the most frequently used features of your Tesla vehicle. To add a shortcut, simply hold down on an existing shortcut and drag it to the top of the screen until a new row of shortcuts appears.
In conclusion, the Tesla app is available on multiple platforms, including iOS, Android, and Mac. The app has similar functionality across all platforms, but there are a few differences to be aware of.
Troubleshooting and Tips

Are you experiencing issues with your Tesla app controls icons? Don’t worry, we’ve got you covered. Here are some troubleshooting tips to help you get back on track.
Bugs and Fixes
If you’re experiencing bugs with your Tesla app controls icons, try restarting your app or checking for updates. Little tricks like this can often fix small issues.
Offscreen Icons
If some of your icons are offscreen, try swiping left or right to reveal them. You can also rearrange your icons by holding down on them and dragging them to a different location.
Frequently Used Icons
To make frequently used icons more accessible, consider moving them to the top row of your controls. This will make it easier to access them quickly.
Reddit Tips
If you’re looking for more tips and tricks, check out the Tesla subreddit. There are often small tips and tricks shared by other Tesla owners that can help you get the most out of your app controls icons.
Lock/Unlock and HVAC
If you’re having trouble with your lock/unlock or HVAC controls, double-check that your car is connected to the app and that you have the latest software updates installed.
By following these troubleshooting tips, you should be able to fix any issues you’re experiencing with your Tesla app controls icons. Remember to always keep your app up to date and stay connected to the Tesla community for more tips and tricks.
Conclusion and Future Updates

The Tesla app is constantly evolving with new features and updates being added regularly. With the app, you can control many aspects of your car, from locking and unlocking the doors to adjusting the climate control. You can also use shortcuts to quickly access frequently used functions.
As Elon Musk continues to push the boundaries of electric vehicle technology, we can expect to see even more exciting features added to the Tesla app. In the future, we may see new shortcuts added that allow you to control even more functions of your car.
One potential future update could be the ability to control your car’s autonomous driving features directly from the app. This would allow you to summon your car, have it park itself, and even navigate to a destination without ever having to enter the car.
Another possible future update could be the ability to customize the app’s interface to better suit your needs. This could include the ability to rearrange the order of your shortcuts or add new ones.
Overall, the Tesla app is an incredibly powerful tool that allows you to control many aspects of your car from your smartphone. As Tesla continues to innovate and push the boundaries of electric vehicle technology, we can expect to see even more exciting features added to the app in the future.
Frequently Asked Questions

How do I customize the shortcuts on my Tesla app?
Customizing the shortcuts on the Tesla app is easy. Simply hold your finger on the icon you want to move until it starts to wiggle. Then drag the icon to the desired location and release your finger. You can also add or remove shortcuts by tapping the “Customize” button at the bottom of the screen.
What does the lightning bolt icon on the Tesla app mean?
The lightning bolt icon on the Tesla app represents the battery level of your vehicle. It shows the current charge level and estimated range, as well as any charging in progress.
How do I download the Tesla app on Android?
To download the Tesla app on Android, go to the Google Play Store and search for “Tesla.” Once you find the app, click “Install” and follow the prompts to download and install the app on your device.
What is the purpose of the fan icon on the Tesla app?
The fan icon on the Tesla app controls the air conditioning and heating system in your vehicle. You can adjust the temperature, fan speed, and direction of the airflow using the app.
How do I unlatch the doors using the Tesla app?
To unlatch the doors using the Tesla app, simply tap the “Unlock” button on the app. This will unlock all of the doors on your vehicle, allowing you to enter and exit the car.
What features are available on the Tesla Vehicle Operations app?
The Tesla Vehicle Operations app is designed for fleet managers and operators to manage their Tesla vehicles. It allows users to monitor vehicle location, battery level, and charging status, as well as schedule service appointments and track maintenance history.