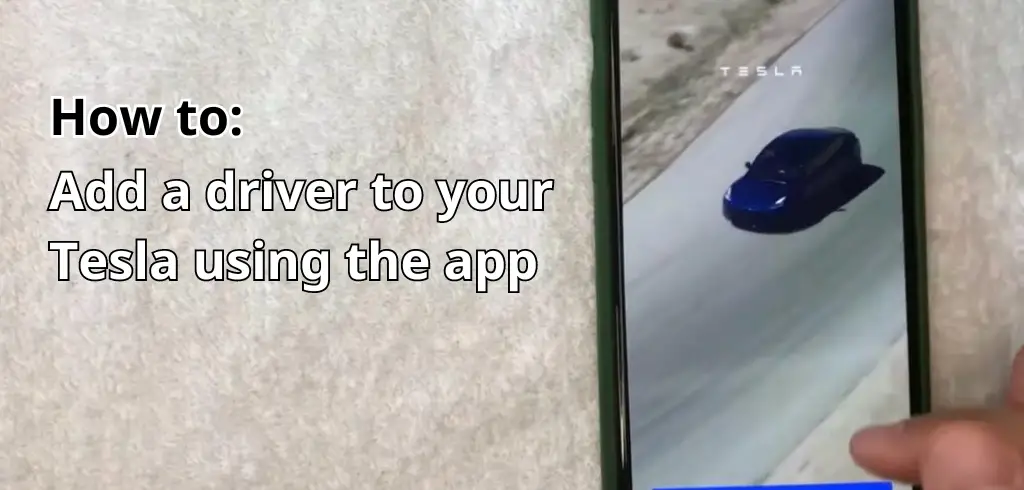If you’re a Tesla owner, you might be wondering how to add a driver to your vehicle. Fortunately, the process is straightforward and can be done through the Tesla mobile app or the car’s touchscreen. Adding a driver to your Tesla allows them to access and drive the car without having to use your account credentials.

Key Takeaways:
- Adding a driver to your Tesla can be done through the mobile app or the car’s touchscreen.
- You’ll need to create a Tesla account for the driver and send them an invitation to gain access to the car.
- Removing a driver from your Tesla is also possible through the app or the car’s touchscreen.
Table of Contents
Creating a Tesla Account

To add a driver to your Tesla, you must first create a Tesla account. You can create an account on the Tesla website or through the mobile app.
Using Web
To create a Tesla account using a web browser on your PC, follow these steps:
- Go to the Tesla website and click on the “Sign In” button in the top right corner.
- Click on the “Create Account” button.
- Enter your email address and create a password.
- Click on “Create Account” to complete the process.
Using Mobile App
To create a Tesla account using the mobile app on your iPhone, follow these steps:
- Download the Tesla app from the App Store.
- Open the app and tap on “Sign Up”.
- Enter your email address and create a password.
- Follow the prompts to complete the process.
Once you have created a Tesla account, you can add drivers to your vehicle by following the instructions in the “How to Add or Remove Drivers” section on the Tesla support website here.
Adding a Driver to Your Tesla Vehicle
If you want to add a driver to your Tesla vehicle, you can do it easily by following a few steps. The process is simple and straightforward, and you can add up to five drivers to your vehicle. In this section, we will guide you through the process of adding a driver to your Tesla vehicle.
Family and Friends
If you want to add your family or friends as drivers to your Tesla vehicle, you can do so by following these simple steps:
- Open the Tesla mobile app on your phone and log in to your account.
- Tap on the “Manage” button at the bottom of the screen.
- Tap on “Driver Profiles” and then tap on “Add Driver.”
- Enter the email address of the person you want to add as a driver.
- The person will receive an email with instructions on how to set up their driver profile.
Up to Five Drivers
You can add up to five drivers to your Tesla vehicle. Each driver will have their own driver profile, which they can access through the Tesla mobile app. The driver profile allows them to customize their driving experience and access features like seat and mirror settings, climate control, and more.
To add additional drivers to your Tesla vehicle, follow the same steps as above. You can add up to five drivers in total.
When you add a driver to your Tesla vehicle, they will receive an email with instructions on how to set up their driver profile. They will need to download the Tesla mobile app and create an account if they don’t already have one. Once they have set up their driver profile, they will be able to access it through the Tesla mobile app.
Managing your drivers is easy. You can remove drivers or change their access level at any time by going to “Driver Profiles” in the Tesla mobile app. From there, you can manage each driver’s access and permissions.
In conclusion, adding a driver to your Tesla vehicle is a simple process that can be done through the Tesla mobile app. You can add up to five drivers to your vehicle, and each driver will have their own driver profile. You can manage your drivers easily through the Tesla mobile app, and you can remove or change their access level at any time.
Driver Profiles and Settings
If you want to add a new driver to your Tesla, you can create a new driver profile. This will allow the new driver to save their individual settings and preferences. To create a new driver profile, follow these steps:
- Touch the driver profile icon at the top of the screen.
- Tap “Driver Profile Settings”.
- Tap “Add New Driver”.
- Hit “Create Profile”.
- Once created, configure your settings, and tap “Save”.
You can also link individual keys to each profile for the most convenient experience.
Charging and Sentry
In the “Charging and Sentry” section of the settings, you can adjust the charging limit and turn on Sentry Mode. Sentry Mode uses the car’s cameras to monitor the surrounding area and will alert you if any suspicious activity is detected.
Security and Drivers
In the “Security and Drivers” section of the settings, you can manage the drivers who have access to your Tesla. To set up a Tesla Profile for additional drivers, share your vehicle with them from the mobile app and navigate to Security & Drivers > Manage Drivers > Add Driver. Their Tesla Profile will appear in the Driver Profile settings after accepting the invitation from their Tesla Account.
Phone Key and Car Access
In the “Phone Key and Car Access” section of the settings, you can manage your phone key and access to your Tesla. You can enable or disable the phone key feature, which allows you to use your phone as a key to unlock and start your Tesla. You can also set up PIN to access your Tesla without your phone.
Overall, managing driver profiles and settings is a simple process that can make driving your Tesla a more personalized experience.
Understanding Tesla Models

When it comes to adding drivers to your Tesla, it’s important to understand the different models available. Tesla currently offers a range of electric vehicles, including the Model X and Model 3.
Model X
The Model X is Tesla’s flagship SUV. This vehicle is designed with both performance and comfort in mind, featuring a spacious interior and advanced technology. It also has a range of up to 371 miles on a single charge, making it an ideal choice for longer trips.
Model 3
The Model 3 is Tesla’s affordable electric car. This vehicle is designed for everyday driving, with a range of up to 358 miles on a single charge. It’s also packed with advanced technology, including Autopilot, which can help you navigate traffic and stay safe on the road.
Technology
Tesla vehicles are known for their advanced technology, which includes features like Autopilot, Summon, and Smart Summon. Autopilot is a suite of advanced safety features that can help you avoid accidents and stay safe on the road. Summon allows you to remotely move your vehicle in and out of tight parking spaces, while Smart Summon lets you summon your car from a distance.
Overall, Tesla vehicles are designed to be both efficient and fun to drive. Whether you’re looking for a spacious SUV or an affordable electric car, there’s a Tesla model that’s right for you. And with the ability to add drivers to your vehicle, you can share the experience with your friends and family.
Removing a Driver
If you need to remove a driver from your Tesla vehicle, you can do so using the Tesla mobile app. Here are the steps you need to follow:
- Open the Tesla app on your mobile device.
- Select the vehicle from which you want to remove the driver.
- Tap on “Security & Drivers”.
- Tap on the driver’s name that you want to remove.
- Tap on “Remove Driver”.
- Confirm that you want to remove the driver.
Once you confirm the removal, the driver will no longer be able to access your vehicle using the Tesla mobile app.
It’s important to note that removing a driver will also remove their driver profile and any associated settings, such as seat and mirror positions. If you want to add the driver back in the future, you will need to follow the same steps as when adding a new driver.
If you encounter any issues when trying to remove a driver, you can contact Tesla customer support for assistance. They will be able to guide you through the process and help you resolve any issues you may be experiencing.
Overall, removing a driver from your Tesla vehicle is a simple and straightforward process that can be completed in just a few steps using the Tesla mobile app.
Frequently Asked Questions
How do I add a driver to my Tesla account?
To add a driver to your Tesla account, follow these simple steps:
- Open the Tesla app on your mobile device.
- Select the vehicle you want to add a driver to.
- Tap “Security & Drivers.”
- Tap “Manage Drivers.”
- Follow the prompts to send an invitation to the driver you want to add.
What should I do if the Tesla app shows “incompatibility detected” when adding a driver?
If you see the message “incompatibility detected” when trying to add a driver to your Tesla app, it means that the driver’s phone is not compatible with the app. Make sure that the driver’s phone meets the minimum requirements for the Tesla app, which are listed on the Tesla website.
Can I add multiple drivers to my Tesla app?
Yes, you can add up to five drivers to your Tesla app. To add additional drivers, simply follow the same steps as when adding the first driver.
How do I add a phone key for a new driver?
To add a phone key for a new driver, follow these steps:
- Open the Tesla app on your mobile device.
- Select the vehicle you want to add a phone key for.
- Tap “Controls.”
- Tap “Create Phone Key.”
- Follow the prompts to set up the phone key for the new driver.
What do I do if adding a driver to my Tesla doesn’t work?
If you are having trouble adding a driver to your Tesla app, try the following:
- Make sure that the driver’s phone meets the minimum requirements for the Tesla app.
- Make sure that the driver has accepted the invitation to join your Tesla account.
- Try restarting the Tesla app and/or the driver’s phone.
- Contact Tesla support for further assistance.
Is it possible to add a driver to my Tesla insurance policy?
Yes, it is possible to add a driver to your Tesla insurance policy. Contact your insurance provider for more information on how to add a driver to your policy.