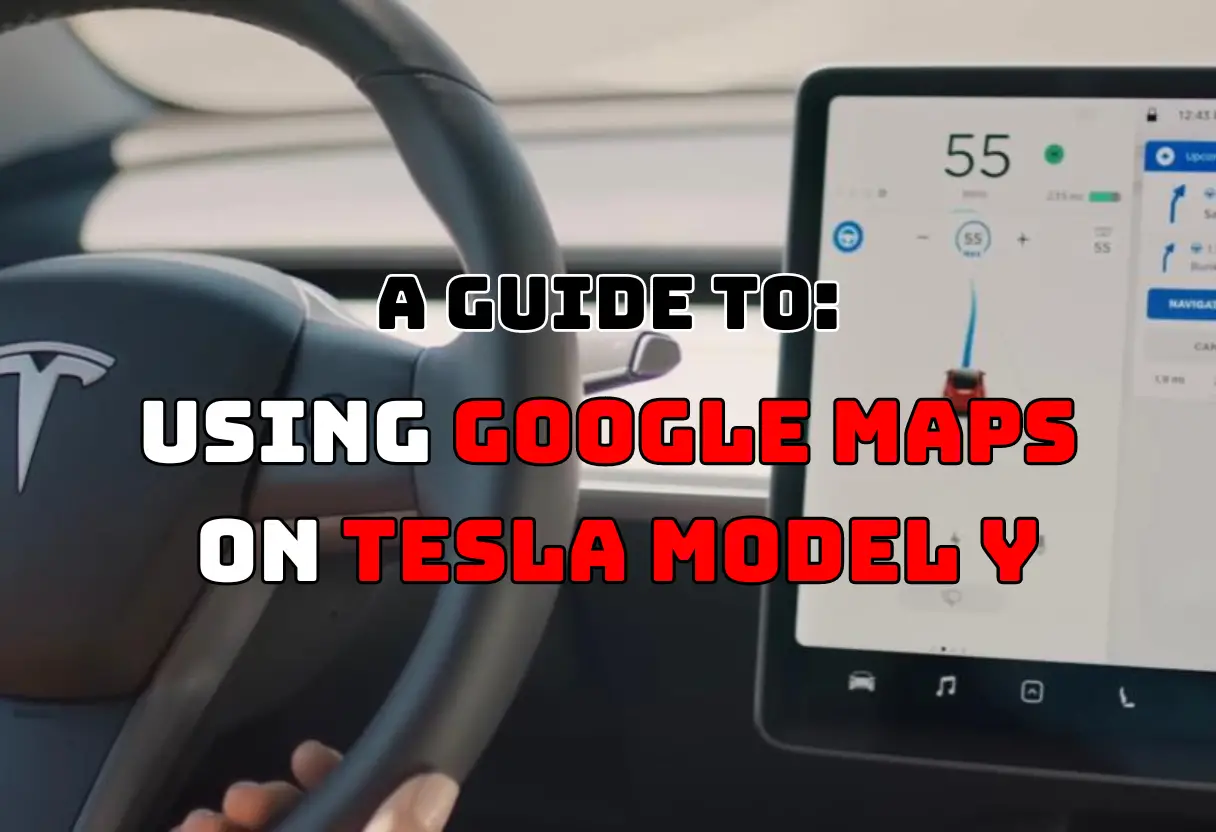If you own a Tesla Model Y, you have access to a variety of features that come with the car’s infotainment system. One of the most useful features is the integration of Google Maps, which allows you to navigate to your destination with ease. In this article, we’ll show you how to use Google Maps on your Tesla Model Y and provide some troubleshooting tips for common issues.
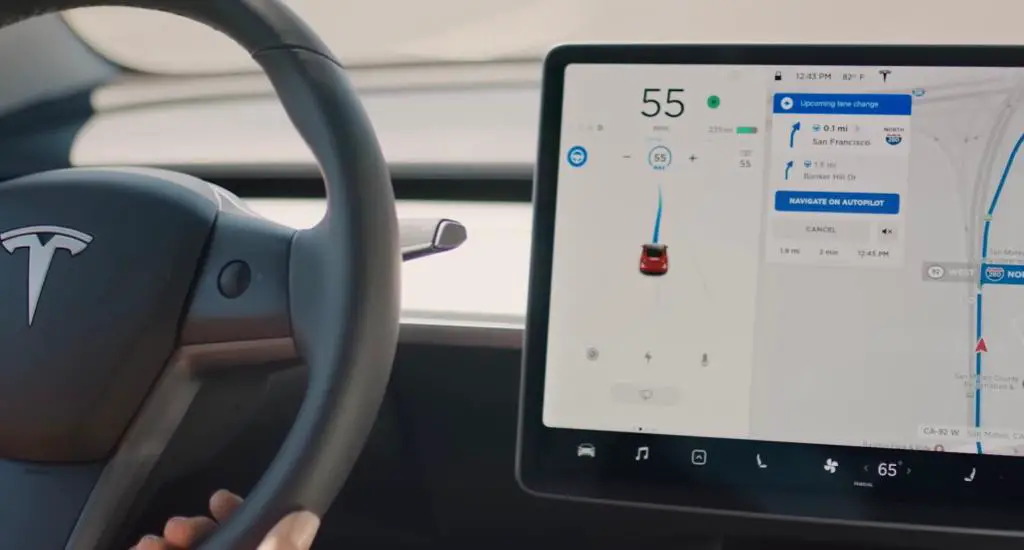
Table of Contents
Understanding Tesla’s Infotainment System
Before we dive into how to use Google Maps on your Tesla Model Y, it’s important to understand the car’s infotainment system. The Tesla Model Y comes with a large touchscreen display that serves as the car’s control center.
From this display, you can control everything from the car’s climate control to its entertainment system. To access Google Maps, simply tap on the navigation icon on the bottom of the screen.
Navigating with Google Map
Using Google Maps on your Tesla Model Y is similar to using it on any other device. You can search for your destination by typing in the address or the name of the location.
Once you’ve found your destination, you can get turn-by-turn directions to guide you there. You can also use voice commands to navigate, which is especially useful if you’re driving and need to keep your hands on the wheel.
Key Takeaways
- The Tesla Model Y comes with a large touchscreen display that serves as the car’s control center.
- To access Google Maps, simply tap on the navigation icon on the bottom of the screen.
- You can search for your destination by typing in the address or the name of the location, and get turn-by-turn directions to guide you there.
Understanding Tesla’s Infotainment System
If you’re new to Tesla’s Infotainment System, it can be a bit overwhelming at first. But don’t worry, we are here to help you understand how to use Google Maps on your Tesla Model Y.
Tesla App Integration
Tesla’s Infotainment System is designed to work with the Tesla App. You can download the app on your smartphone and use it to control various features of your Tesla Model Y. With the app, you can remotely access your vehicle’s climate control, lock and unlock your doors, and even locate your car if you forget where you parked it.
Bluetooth Connectivity
To use Google Maps on your Tesla Model Y, you need to connect your smartphone to your car’s Bluetooth system. Once your phone is connected, you can use the Tesla Infotainment System to access Google Maps and other apps on your phone.
Tesla Screen
The Tesla Model Y comes with a large touchscreen display that is used to control most of the car’s features. You can use the touchscreen to access the Tesla Navigation System, which is powered by Google Maps. The navigation system is designed to provide you with turn-by-turn directions to your destination.
Display
The display on the Tesla Model Y is designed to be easy to read and use. You can customize the display to show the information that is most important to you. For example, you can choose to display your speed, battery life, and range on the main screen.
Operating System
The Tesla Infotainment System is powered by a custom operating system that is designed to be fast and responsive. The system is designed to be easy to use, even for people who are not familiar with technology.
Tesla Navigation System
The Tesla Navigation System is powered by Google Maps and is designed to provide you with accurate and up-to-date directions to your destination. The system is designed to be easy to use, and you can customize the settings to suit your needs.
Head Unit
The head unit on the Tesla Model Y is designed to be easy to use and customize. You can use the head unit to control the car’s climate control, audio system, and other features. The head unit is also used to access the Tesla Navigation System and other apps on the car.
Navigating with Google Maps
If you own a Tesla Model Y, you can use Google Maps for navigation. This can be useful if you prefer using Google Maps over Tesla’s built-in navigation system. Here’s how to use Google Maps on your Tesla Model Y.
Using Google Maps on Tesla Browser
One way to use Google Maps on your Tesla Model Y is to access it through the car’s browser. To do this, open the browser and navigate to the Google Maps website.
From there, you can search for your destination and get directions. Keep in mind that this method may not be as convenient as using Tesla’s built-in navigation system since you’ll need to manually enter your destination and interact with the website using the car’s touchscreen.
Setting Destination on Google Maps
Another way to use Google Maps on your Tesla Model Y is to set your destination on your phone and then send it to the car. To do this, open the Google Maps app on your phone and search for your destination.
Once you’ve found it, tap on the “Directions” button and select “Tesla” as your method of transportation. This will send the directions to your car’s navigation system, which will then guide you to your destination.
Keep in mind that Google Maps may not always be the best option for navigation on your Tesla Model Y. While it does provide traffic data, it may not have access to the same routing algorithms as Tesla’s built-in navigation system.
As a result, it may not always provide the most efficient route. Additionally, using Google Maps may use more data than Tesla’s built-in navigation system, which could be a concern if you have limited data on your plan.
Overall, using Google Maps on your Tesla Model Y can be a useful option if you prefer it over Tesla’s built-in navigation system. However, it may not always be the most efficient or convenient option, so it’s worth considering your options before setting your destination.
Alternative Navigation Options
If you’re not a fan of Tesla’s built-in navigation system, there are several alternative options that you can use on your Model Y. In this section, we’ll explore some of the most popular alternatives and how to use them.
Using Waze on Tesla
Waze is a popular navigation app that provides real-time traffic updates and alerts. It’s a great option for those who want to avoid traffic and save time on their commute.
While Tesla doesn’t officially support Waze, you can still use it on your Model Y through a third-party app called A Better Route Planner (ABRP). ABRP allows you to import your Waze route directly into your Tesla’s navigation system.
To use ABRP with Waze, you’ll need to download the ABRP app on your phone and connect it to your Tesla. Once connected, you can create a route in Waze and then import it into ABRP. From there, ABRP will automatically send the route to your Tesla’s navigation system.
Android Auto and AAWireless
Android Auto is a popular app that allows you to use your Android phone’s apps on your car’s infotainment system. Unfortunately, Tesla doesn’t support Android Auto natively. However, you can still use Android Auto on your Model Y through a third-party device called AAWireless.
AAWireless is a wireless adapter that allows you to use Android Auto on your Tesla’s infotainment system. To use AAWireless, you’ll need to plug it into your Tesla’s USB port and connect it to your Android phone. Once connected, you can use Android Auto to access your favorite apps, including Google Maps.
Apple Maps and Carplay
If you’re an iPhone user, you can use Apple Maps on your Model Y through Apple Carplay. Carplay is a feature that allows you to use your iPhone’s apps on your car’s infotainment system. To use Carplay on your Model Y, you’ll need to connect your iPhone to your Tesla’s USB port using a Lightning cable.
Once connected, your iPhone’s apps will appear on your Model Y’s infotainment screen. From there, you can use Apple Maps to navigate to your destination. Keep in mind that Apple Maps doesn’t provide real-time traffic updates like Waze or Google Maps, so you may want to use another app if you’re concerned about traffic.
Overall, there are several alternative navigation options for your Tesla Model Y. Whether you prefer Waze, Android Auto, or Apple Maps, there’s a solution that will work for you.
Troubleshooting Common Issues
If you’re experiencing issues with Google Maps on your Tesla Model Y, don’t worry, you’re not alone. Here are some common issues you might run into and how to troubleshoot them.
Overheating Issues
One common issue with using Google Maps on the Model Y is that it can cause the car’s computer to overheat, which can lead to the touchscreen freezing or becoming unresponsive. If you notice this happening, try turning off the air conditioning or lowering the temperature to help cool down the computer. You can also try closing other apps running on the touchscreen to free up resources.
Addressing Bugs
Another issue you may encounter is bugs or glitches in the Google Maps app itself. If you notice the app freezing or crashing, try restarting the car’s computer by holding down both steering wheel buttons until the Tesla logo appears.
You can also try clearing the cache and data for the Google Maps app by going to “Settings” > “Apps” > “Google Maps” > “Storage” > “Clear Cache” and “Clear Data”. If the issue persists, try updating the app to the latest version or contacting Tesla support for further assistance.
Remember, these are just a few common issues you might encounter when using Google Maps on your Tesla Model Y. If you experience any other issues or have additional questions, don’t hesitate to reach out to Tesla support for help.
Future of Tesla Navigation

Tesla is always looking to improve its navigation system to enhance the driving experience for its users. With the use of crowdsourced data, Tesla is able to gather real-time information on traffic, road conditions, and other factors that can affect navigation. This data is then used to optimize routes and provide more accurate estimates for arrival times.
Elon Musk has also hinted at the possibility of integrating Google Maps into Tesla vehicles in the future. While Tesla currently uses its own mapping system, the addition of Google Maps would provide even more accurate and up-to-date information for drivers. This integration would also make it easier for drivers to navigate to new destinations and find points of interest along the way.
In addition to Google Maps integration, Tesla is also working on improving its voice recognition technology. This will allow drivers to use voice commands to navigate to their desired destination, making it safer and more convenient to use the navigation system while driving.
Finally, Tesla has also been experimenting with augmented reality (AR) technology to enhance the navigation experience. This technology would allow drivers to see directions and other information overlaid onto the real world, making it easier to follow directions and navigate complex intersections.
Overall, the future of Tesla navigation looks bright, with continued improvements and innovations on the horizon. As Tesla vehicles continue to evolve, drivers can expect even more advanced and intuitive navigation systems to help them get where they need to go.
Frequently Asked Questions
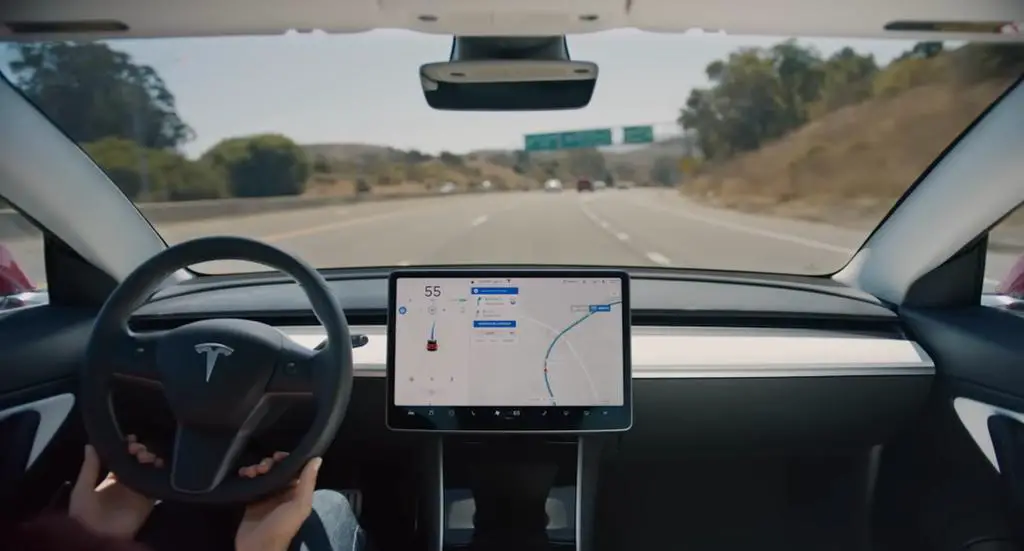
How do I access Google Maps on my Tesla Model Y?
To access Google Maps on your Tesla Model Y, you must have a premium connectivity subscription. Once you have the subscription, simply tap on the navigation icon on your car’s touchscreen display. From there, you can choose to use Google Maps as your preferred navigation system.
How do I change the map view to satellite on my Tesla Model Y?
To change the map view to satellite on your Tesla Model Y, tap on the map settings icon on the bottom left corner of the screen. From there, select the satellite view option.
How do I set my home address on Google Maps for my Tesla Model Y?
To set your home address on Google Maps for your Tesla Model Y, open the Google Maps app on your phone and enter your home address. Once you have saved your home address, it will automatically sync to your Tesla Model Y.
Is it possible to use iPhone maps on my Tesla Model Y?
No, it is not possible to use iPhone maps on your Tesla Model Y. Tesla has its own built-in navigation system and uses Google Maps for display purposes only.
Why is Google Maps share to Tesla not working?
If Google Maps share to Tesla is not working, it could be due to a connectivity issue between your phone and car. Make sure your phone is connected to your car’s Bluetooth and that both devices have an active internet connection.
What are the differences between Tesla navigation and Google Maps?
Tesla navigation and Google Maps are similar in many ways, but there are some key differences. Tesla’s navigation system is built-in and offers real-time traffic updates, while Google Maps relies on your phone’s internet connection for traffic updates. Additionally, Tesla’s navigation system offers unique features such as automatic rerouting based on traffic conditions and the ability to search for charging stations along your route.